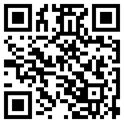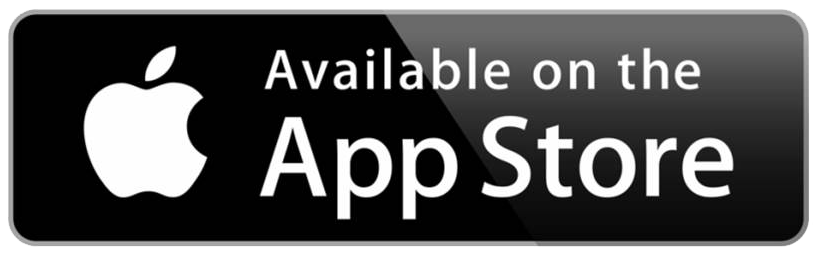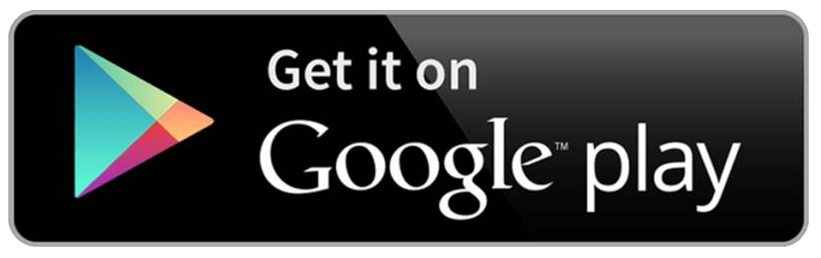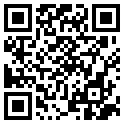Which app has your district elected to use this school year?
Is your district making school bus and/or student transportation information available to you in one of Edulog's Parent Portal apps?
Edulog Parent Portal Resources
Frequently Asked Questions
Please contact your district's transportation office if you are having trouble with the following:
- Signing up for the app
- Setting up notification zones
- Registering your student
- Need to change student information
- Need to change transportation details
- App features are greyed out or unavailable for you to use (this usually reflects that the school district has opted not to make this feature available for community use)
Edulog Parent Portal Lite Resources
Frequently Asked Questions
Please contact your district's transportation office if you are having trouble with the following:
- Signing up for the app
- Finding the right registration code
- Setting up notification zones
I Don't Know Which App My District Uses
Please contact your district's transportation office if you are having trouble with the following:
- Which app you need
- Signing up for the app
- Setting up notification zones
- Registering your student
- Need to change student information
- Need to change transportation details
- App features are greyed out or unavailable for you to use (this usually reflects that the school district has opted not to make this feature available for community use)